Boot pela memória pen drive - passo a passo
Fazer o boot pela pen drive é similar a fazer pelo disquete, no entanto é preciso que sua máquina tenha a opção de configurar o dispositivo USB na BIOS.
Neste exemplo, serão gravados os arquivos de sistema essenciais do antigo DOS para que seu computador possa inicializar pela pen drive.
Quais arquivos de sistema? COMMAND.COM, IO.SYS, MSDOS.SYS.
No exemplo foi utilizada uma pen drive da MarkVision, que acompanha um software que configura automaticamente o dispositivo para fazer o boot. Importante frisar que o software NÃO ACOMPANHA OS ARQUIVOS DE SISTEMA, na realidade o programa fará uma busca no seu computador pelos arquivos.

Verifique se a sua pen drive acompanha o software para esse fim, caso não acompanhe você poderá utilizar um software similar de outra pen drive, ou realizar o processo manualmente.
Software similar: HP USB Disk Storage Format Tool - baixe aqui
Vamos lá?
Passo 1
Instalar o utilitário fornecido pela fabricante da sua pen drive no computador. Plugar a memória na porta USB.
No exemplo em tela, ao plugar a memória, um ícone aparecerá na parte inferior direita da tela (imagem 1 - MarkVision). Duplo clique sobre ele.
![]()
Dependendo do software que você instalar e da configuração escolhida, a forma de acesso poderá variar. Pode ser que você tenha que acessar o software através do menu Iniciar ou através do Gerenciador de Arquivos (Windows Explorer), neste último caso localize o ícone do utilitário gravado na letra da unidade removível (pen drive).
Passo 2
A seguinte tela abrirá (MarkVision) :

Clique sobre o botão "Make Bootable Disk".
Se for outro software, procure por um botão que tenha essa opção. No caso do software da HP, em "Format Options" , selecione a caixa "Create a DOS startup disk" e "using DOS system files located at". Clique no botão "..." e selecione o local onde estão gravados os arquivos de sistema no seu computador. Atenção! Todos os dados armazenados na sua pen drive serão perdidos. |
A Imagem 3 aparecerá (MarkVision):

Agora você deverá apontar o local onde está armazenado os arquivos de sistema. Clique no botão Browse e selecione a letra de unidade e se for o caso a pasta (Imagem 4). No exemplo em tela, foi selecionado uma pasta criada com os arquivos de sistema copiados de um disco de boot gerado pelo sistema operacional Windows 98. O WIndows XP não tem a opção de gerar um disco de boot.
Feita a seleção aperte o botão "OK". Os arquivos serão copiados e uma tela de aviso aparecerá comunicando o sucesso da operação.
Passo 3
Agora que sua pen drive está equipada com os arquivos de sistema necessários para realização do boot, será necessário configurar a bios da sua máquina para que faça o boot pelo dispositivo USB (pen drive).
É exatamente neste passo que você poderá ter problemas, pois somente as placas mais recentes tem a opção de configurar o boot pelo dispositivo USB. Para entrar na BIOS da sua máquina, reinicie o computador e logo na tela de início pressione a tecla "Delete" ou "F2" do teclado.

A tela acima corresponde a configuração da BIOS da máquina utilizada no exemplo, a imagem pode variar dependo da sua placa mãe. Procure pela opção de configuração do "Boot" e pela ordem de prioridade do dispositivo para o boot - "Boot Device Priority".

Na tela "Boot Device Priority" configure o dispositivo USB como primeiro dispositivo a ser acessado quando iniciado seu computador. Salve as alterações e saia da BIOS. Pronto! Seu computador será reiniciado pelo sistema operacional instalado na pen drive.
Se você não achar a opção de configurar o boot pelo dispositivo USB, sua placa pode não suportar tal operação. Verifique o manual da placa e também atualizações da BIOS no site da fabricante.
Outra opção disponível nas placas atuais é trocar a ordem de prioridade do dispositivo para o boot sem a necessidade de entrar na BIOS, a placa utilizada no exemplo é uma ASROCK K7VM3. Para realizar tal operação basta pressionar a tecla "F11" do teclado quando o computador estiver iniciando, e configurar o dispositivo USB como primeiro da lista, observe a tela abaixo:

Uma próxima dica está sendo preparada com o objetivo de dar o boot pela memória pen drive instalada com o sistema operacional LINUX.
MEDIA PLAYER 11 - Instala no xp original ou pirata!
O programa está totalmente renovado e recheado de ferramentas úteis. Não deixe de conhecer a nova versão de um dos players de mídia mais populares e utilizados no mundo todo!
Instalando:
Clique em accept
Clique em sim
Clique em validar
Aceite o contrato
- Faz o download do Windows Media Player 11
- Extrai os arquivos (usando o WINRAR) do arquivo «wmp11-windowsxp-x86-pt-br.exe» para uma pasta
- Clique nos Seguintes Executáveis:
- umdf.exe
- wmfdist11.exe
- wmp11.exe
- Reinicie o PC
Se ainda assim você for um dos escolhidos e continuar a não funcionar, faça o seguinte:
- Renomeie o executável “wmplayer.exe” em «C:Programas\Windows Media Player»
- Extraia “wmp11.exe” (novamente na pasta que inicialmente usaste para extrair)
- Copie o “wmplayer.exe” dessa pasta para a pasta do programa que está no seu PC («C:Programas\Windows Media Player»)
Aprendendo a Usar o Google

Na minha opinião o Google é um terreno ainda pouco explorado, aposto que a maioria dos utilizadores apenas o usa para pesquisa e de forma direta. Mas apenas estamos falando na melhor ferramenta existente na Internet.
Por exemplo, para procurar por músicas raras, ou pelo artista preferido, muitas pessoas concluem que não é possível encontrar no google - e passam para os softwares P2P. Com as dicas que vou mostrar aqui será possível encontrar MP3 de muitos artistas com extrema facilidade - certamente uma surpresa para muitos utilizadores, mesmo os mais experientes.
Procure por:
intitle:index.of “mp3″ +”NOME DA BANDA OU MUSICA” -htm -html -php -asp “Last Modified”
Pode alterar a pesquisa, onde eu escrevi NOME DA BANDA OU MUSICA procure pelo seu grupo ou cantor favorito!!!
____________________________________________________________________

Agora que já aprendemos a procurar por MP3 no Google sem necessidade de recorrer a aplicações P2P. Agora vou descrever um processo similar mas para procurarmos filmes, usando novamente o poder de pesquisa do Google.
Para entendermos e para vincarmos bem esta mecânica ‘vamos pedir emprestados’ alguns operadores que usamos nas pesquisas MP, assim vamos usar estes ‘comandos’:
-inurl:htm -inurl:html intitle:”index of”
Podemos também usar “-inurl:php” para evitar os aborrecidos arquivos index.php que dão resultados na pesquisa, páginas que não interessam.
Agora adicionamos as nossas conhecidas extensões dos filmes como o mpg, avi, wmv à nossa chave de procura e podemos testar.
Vai certamente encontrar muitos diretorios recheadas de filmes, mas podemos refinar ainda mais a nossa pesquisa adicionando um chave específica à linha de comandos, por exemplo se quiser procurar filmes do "ronaldinho" podemos usar o seguinte exemplo:
-inurl:htm -inurl:html -inurl:php intitle:”index of” (mpg|avi|wmv) “Ronaldinho”
O operador (mpg|avi|wmv) também pode ser escrito (mpg or avi or wmv).
Instalando o Internet Explorer "7" no "XP Pirata"
Um conselho preliminar seria: Larga dessa trabalheira toda e instala o Firefox 2.0 que é melhor… mas se você realmente quer ver o IE7 funcionando no seu Windows XP que bebe rum e tem perna de pau, tá ai passo a passo:
INSTALAÇÃO:
Faça o download do Internet Explorer 7.0 [necessário Service-Pack 2 instalado];
2. Usando o WinRar, extraia o “EI7-WindowsXP-x86-ptb.exe” para a pasta “EI7-WindowsXP-x86-ptb”;
3. Faça o download do patch do iecustom.dll para a pasta UPDATE em “IE7-WindowsXP-x86-ptb\update\” e substitua o que está lá;
4. Execute o «update.exe» da pasta UPDATE (não o “iesetup.exe”). Quando acabar, escolha “EXIT/FINISH WITHOUT RESTART!”;
5. Faça o download do normaliz.dll para “C:\Windows\Sytem32\”. Reinicia o PC.
NOTA
Quando reiniciar, se aparecer um erro dizendo que o arquivo normaliz.dll não foi encontrado pelo explorer.exe então:
- Dê um ctrl-alt-del
- Va em Iniciar->Executar
- Escreva: “cmd” (Sem as aspas!)
- Ponha o normaliz.dll no c:\
- Na janela do DOS escreva: “copy c:\normaliz.dll c:\windows\system32\normaliz.dll”
- Reinicie o seu PC
6. Execute o “xmllitesetup.exe” da pasta “UPDATE”;
7. Reinicia o PC.
MUDANDO O LOCAL DO MENU PRICIPAL DO IE 7
A novidade parece não ter agradado alguns usuários do browser, caso você seja um destes usuários têm dois pequenos arquivos *.reg, que fazem a alteração.

Executando o ie7-menubartop.reg coloca ele no modo tradicional.

Caso queira voltar e desfazer a alteração acima, execute o arquivo Uninstall.reg, e ele voltará ao estilo novo.
Muito fácil usar estes programas, abaixo link para download, os dois arquivos estão zipados/comprimidos.
Download: ie7-menubar-tweak.rar
Windows Vista Messenger (SKIN)

Com uma aparência muito charmosa, você pode personalizá-lo, deixando o da cor em que bem entender. Ele também posiciona algumas funcões em outros lugares, como por exemplo, os seu estado, há varios ícones e é só clicar no ícone que ele muda automaticamente seu estado.
Ele só funciona com o Windows Live Messenger 8.1.0178
Como instalar:
Para instalar o Windows Vista Messenger Skin, faça download do arquivo e salve-o em seu computador.
Vá até a pasta do MSN Messenger (normalmente em C:/Arquivos de programas/MSN Messenger)*
Com o MSN totalmente fechado (retirando o ícone ao lado do relógio), renomeie os arquivos:
--> msgsres.dll para msgsres.bak
--> newemail.wma para newemail.bak
--> nudge.wma para nudge.bak
--> online.wma para online.bak
--> type.wma para type.bak
Abra o arquivo baixado e extraia os arquivos dele dentro da pasta do MSN Messenger. Acesse novamente o Live Messenger.
Como desinstalar:
Para desinstalar o skin, volte os nomes dos arquivos *.bak para seu formato original.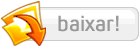










Nenhum comentário:
Postar um comentário